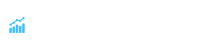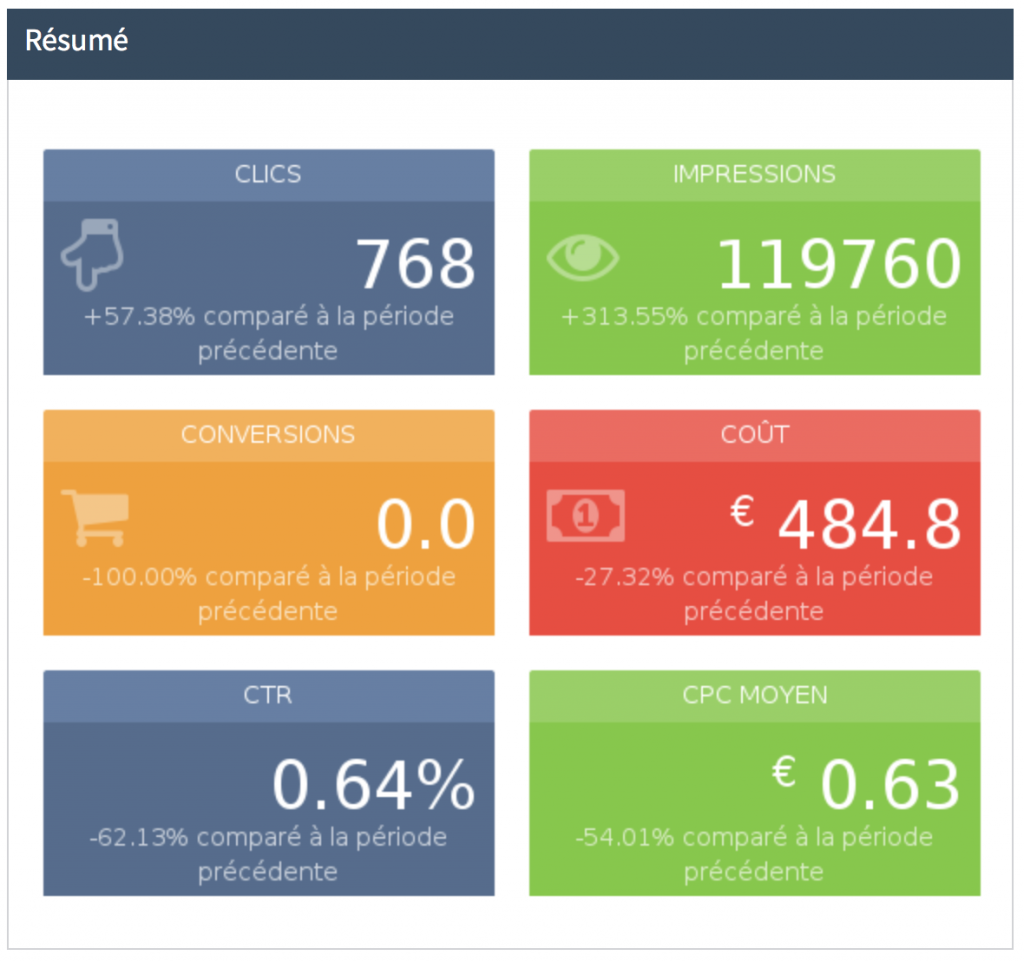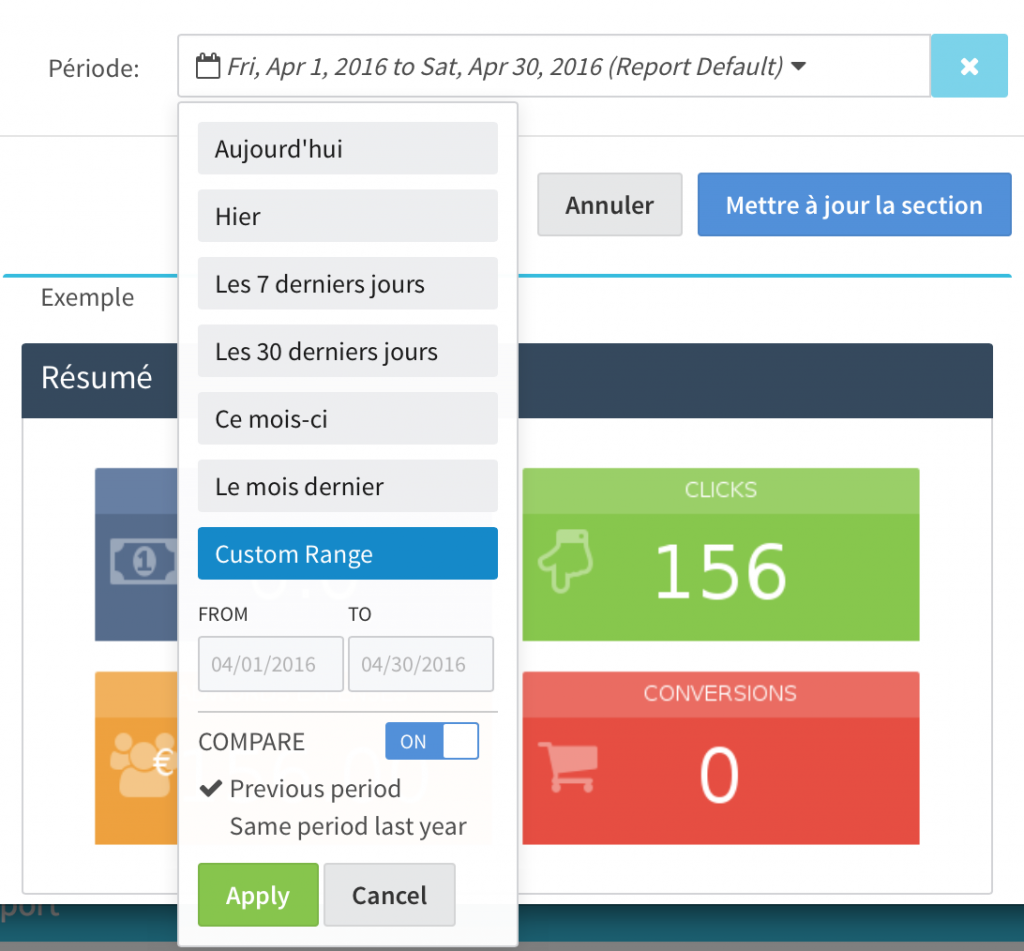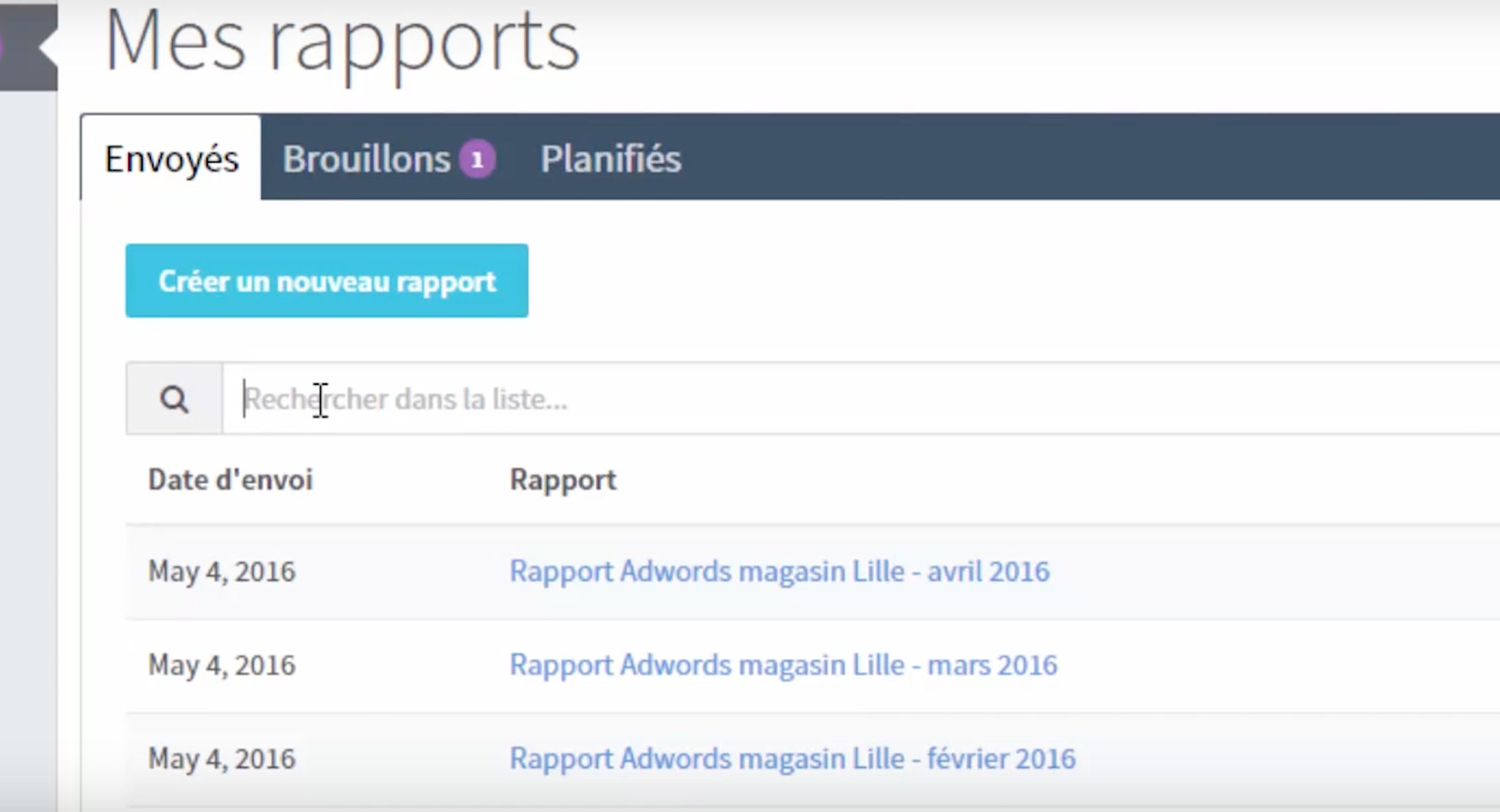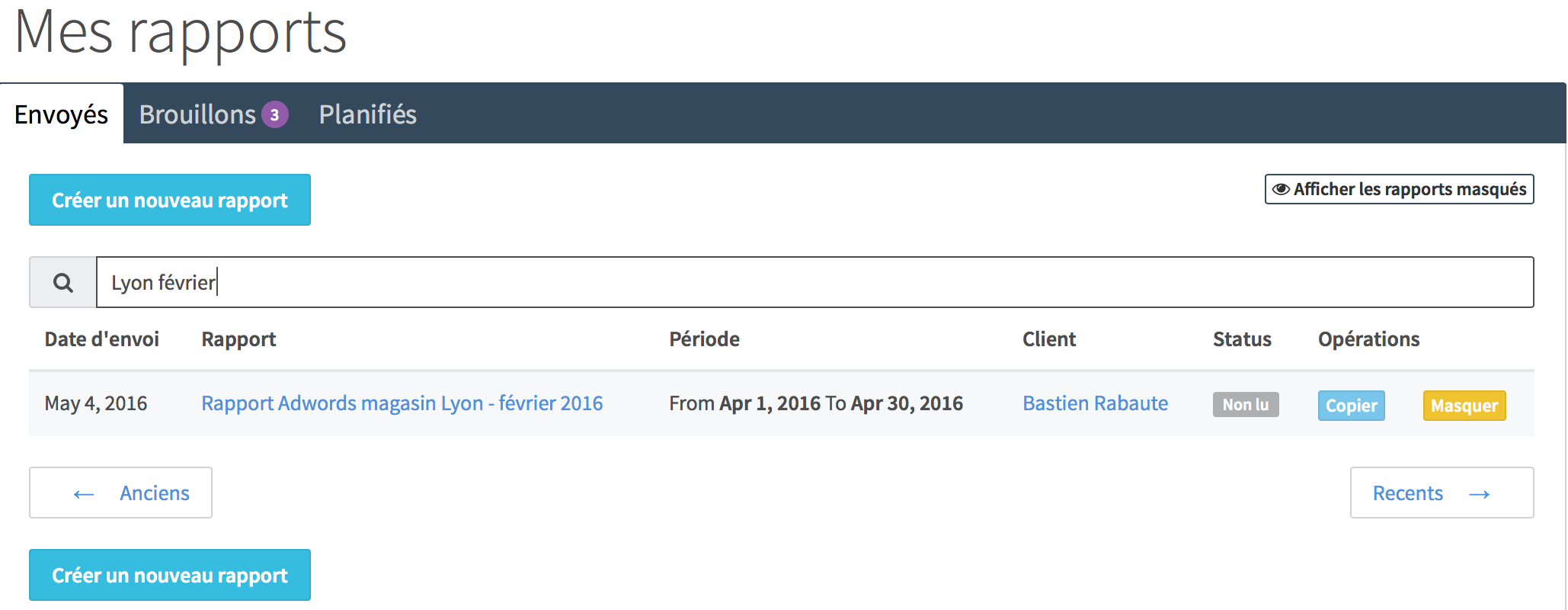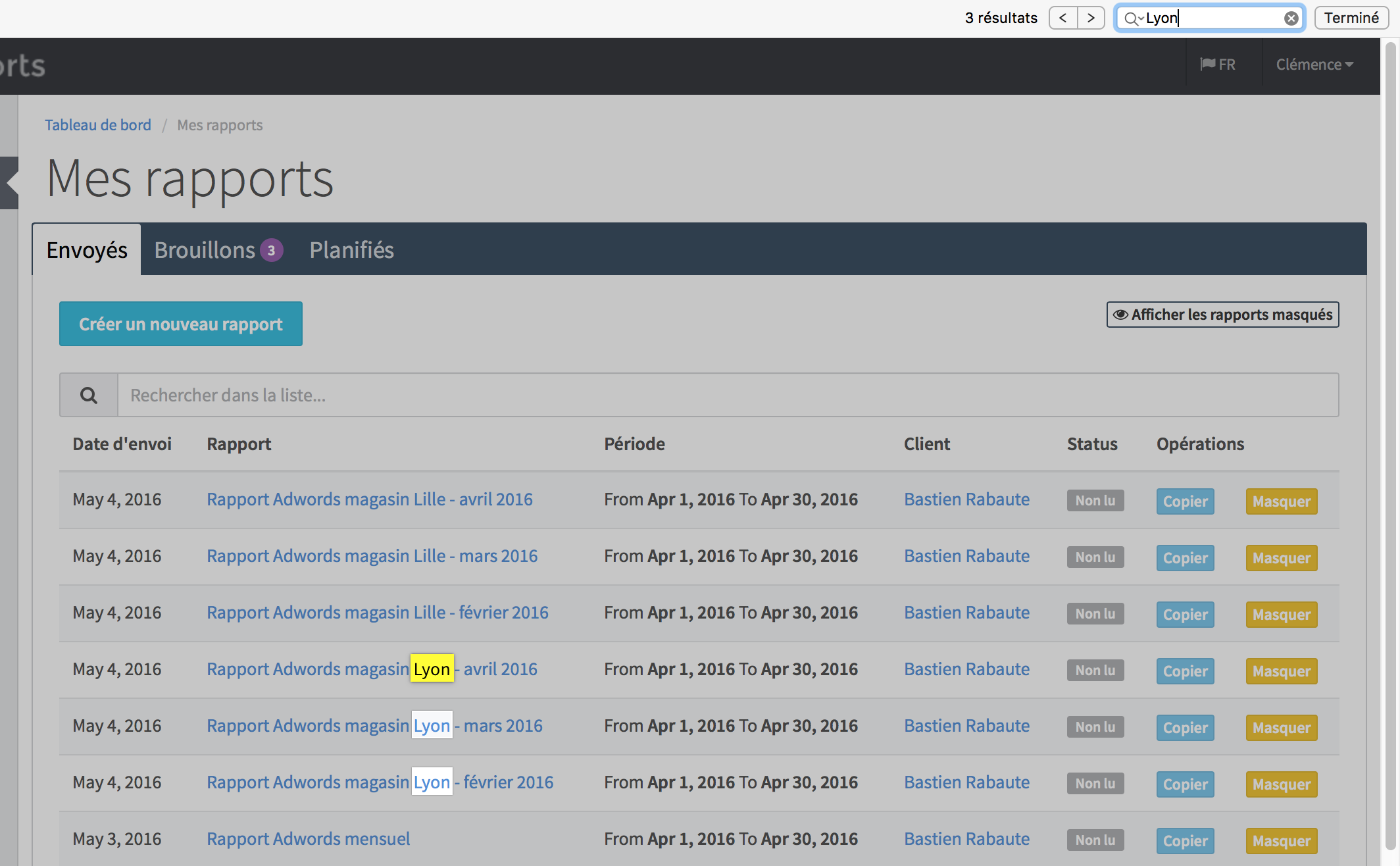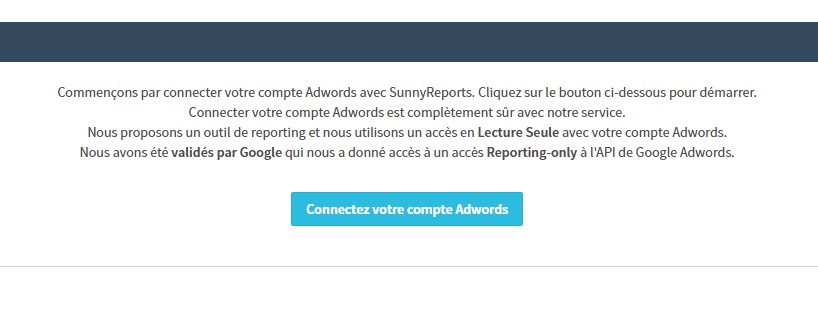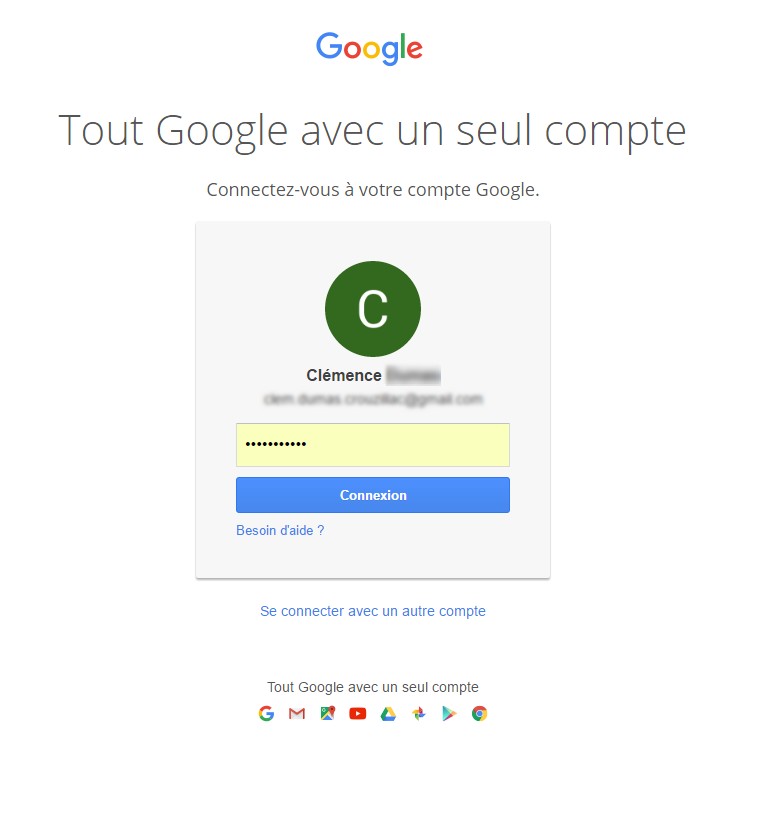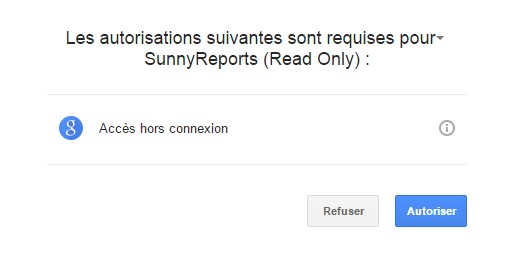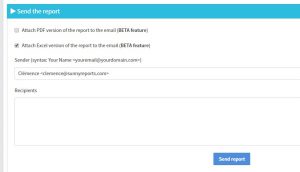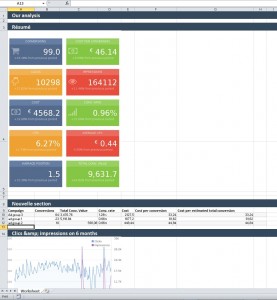Dans votre reporting, il est important de pouvoir mesurer et montrer la tendance de vos campagnes Google Adwords: plus de chiffre d’affaire ? plus de conversions ? un coût par clic en baisse ? une position moyenne qui monte ? … Pour cela, il faut comparer la période du rapport avec la période précédente.
sunnyreports vous permet de le faire en un clic dans la section « résumé ».
A quoi ça ressemble ?
La section « résumé » permet de présenter de façon simple pour vos clients les données les plus importantes: nombre de conversions, coût par conversion, chiffre d’affaire, retour sur investissement (rentabilité des campagnes), …
Elle permet pour chacune de ces données de faire une comparaison avec la période précédente et de voir la tendance.
Voici un exemple d’une section « Résume ». Vous pouvez voir sous chaque valeur de la métrique le pourcentage, positif ou négatif, avec la période précédente.
Comment faire ?
Comme d’habitude, nous avons fait simple. Nous avons repris la présentation et le fonctionnement de Google Adwords.
En premier, il faut éditer une section. Pour cela, cliquer sur le stylo bleu qui s’affiche au survol du titre de la section, comme ici:

Une fois dans la fenêtre d’édition, cliquez sur le champ « Période » qui vous permet de changer la période appliquée à la section (Petite astuce: vous pouvez donc avoir dans un même rapport Adwords des périodes différentes, pratique pour montrer une tendance sur le long terme).
En bas du menu déroulant qui s’ouvre, comme dans l’interface de Google Adwords, vous verrez un bouton à côté de « Compare ». Cela permet d’activer la comparaison.
Comme sur Google Adwords, nous vous proposons 2 choix:
- comparer avec la période précédente:
C’est le choix par défaut pour suivre les performances de la campagne par exemple de mois en mois. - comparer avec la même période mais l’année précédente:
Pratique pour comparer avec une période particulière de l’année précédente comme Noël, Paques, une fête en particulier, …
Il vous suffit d’appliquer sur le bouton « Apply » puis « Mettre à jour la section » (ou « Ajouter la section » si c’est une nouvelle section).
Attention: subtilité dans la durée des périodes comparées
Peu de personnes remarquent une subtilité dans la comparaison de données sous Google Adwords.
Pour commencer, il est possible de sélectionner une période de 2 manières différentes:
- Psélectionner le mois dernier
- ou bien via les dates, sélectionner ce même mois avec le début et la fin.
C’est la même chose pour toutes les périodes prédéfinies, comme « ce mois-ci ». Toute la subtilité est là.
Si vous sélectionnez « le mois dernier » et que vous comparez avec la période précédente, Google va comparer le mois dernier avec le mois qui le précède, sans tenir compte du nombre de jours de ces 2 mois. Un peut faire 30 jours et l’autre 31.
Vous comparez alors 2 périodes qui n’ont pas le même nombre de jours.
Ca ne parait rien mais ça peut totalement modifier la tendance, comme si par exemple, vous avez sélectionné « ce mois-ci » et que le mois est en cours. La comparaison va se faire entre des périodes de durée très différentes.
Par contre, si vous sélectionnez les dates à la main, le 1er du mois et le dernier jour du mois, en choisissant de comparer à la période précédente, vous aurez exactement le même nombre de jour.
Exemple : si vous comparez du 1er au 31 mai à la période précédente, celle-ci ira du 31 mars au 30 avril, soit 31 jours.
Et dans sunnyreports ?
Dans sunnyreports, nous avons fait le choix de comparer des périodes de durée identique. Il nous a paru plus logique de comparer 2 périodes de 31 jours plutôt qu’une période de 31 jours à une période de 30 jours.
C’est pourquoi il est possible que vous trouviez des % différents entre sunnyreports et Google Adwords. Dans ce cas, sur Google Adwords, sélectionnez les dates à la main pour choisir la période cible. Vous devriez retomber sur les mêmes valeurs que sunnyreports.
Conclusion
N’hésitez pas à utiliser la comparaison dans vos sections « Résumé » pour montrer une tendance.
La fonction est évidemment disponible sur un nouveau rapport ou un rapport copié.
Cette courte vidéo vous montre comment ajouter la comparaison.
Retrouvez sur ce blog d’autres aides sur, par exemple, comment linker votre compte ou bien encore comment rechercher un rapport.